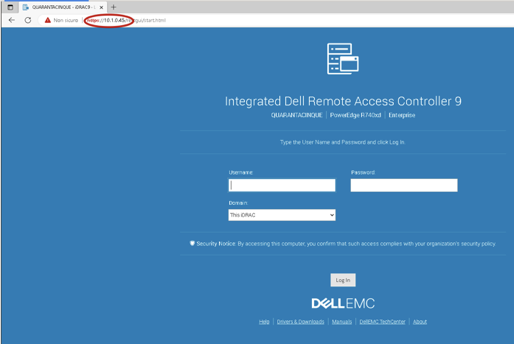Per configurare la connessione VPN che ti consentirà di accedere alla DRAC del tuo server dovrai rispettare i seguenti passaggi (la procedura è valida per il sistema operativo Windows 10):
- La prima volta che effettui l’accesso è necessario attivare il tuo account. Tramite il browser naviga verso https://drac.netsons.com/ e autenticati tramite le credenziali contenute nell’area clienti.
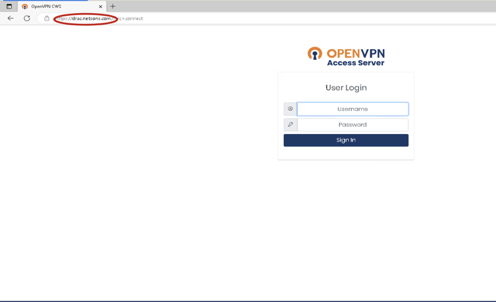
- Successivamente ti verrè richiesto di salvare il codice TOTP su un client specifico (Es. Google authenticator) ed inserire la password generata.
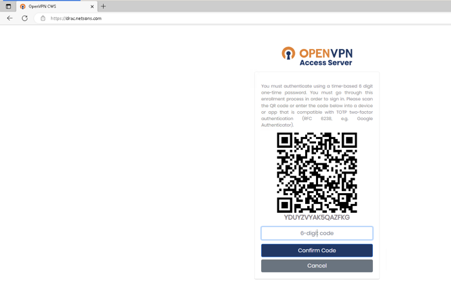
- A questo punto puoi scaricare diversi profili in base al sistema operativo desiderato. In evidenza trovi la tua configurazione ideale consigliata dal sistema.
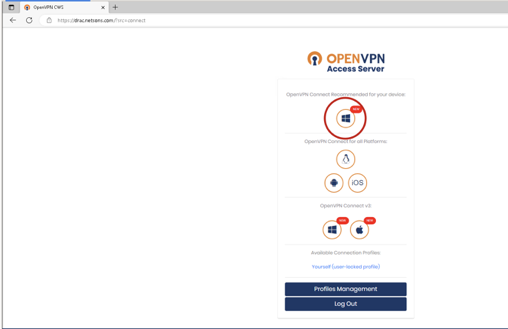
- Una volta effettuato il download, troverai il file di installazione nella directory di sistema predefinita.
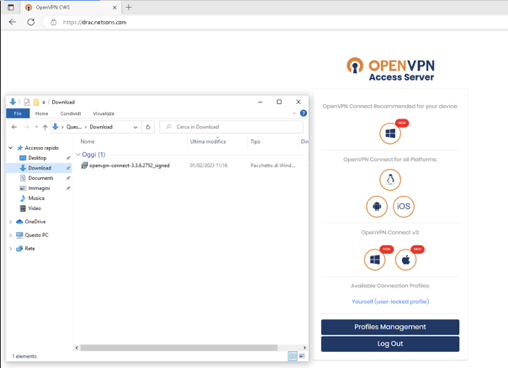
- Facendo doppio click sul file partirà la procedura di installazione del client VPN: basterà cliccare su “NEXT” per andare avanti.
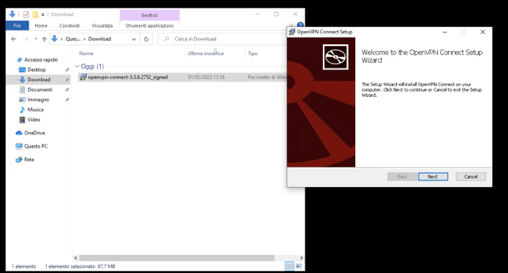
- Sarà necessario accettare la licenza e fare clic su ”NEXT”.
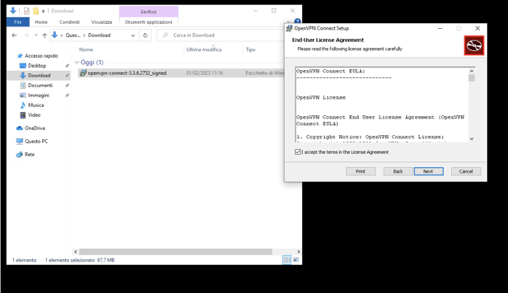
- A questo punto fai partire l’installazione facendo clic su “INSTALL”.
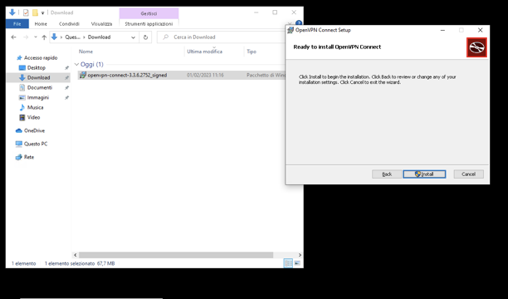
- Sarà necessario autorizzare il sistema ad eseguire il file facendo clisk su “SI”.
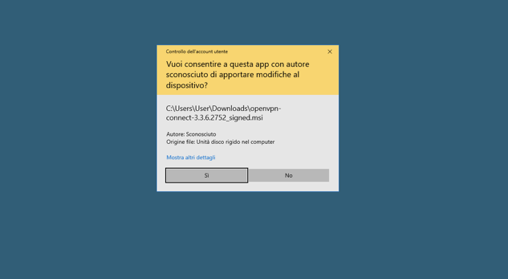
- Al termine della procedura sarà necessario fare click su “FINISH”.
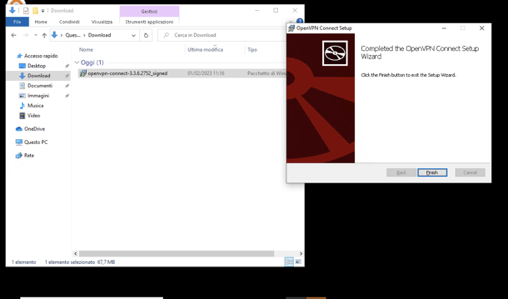
- Il client vpn si avvierà in automatico e verrà mostrata una breve introduzione all’utilizzo. Puoi andare avanti chiudendo tramite la “X” evidenziata.
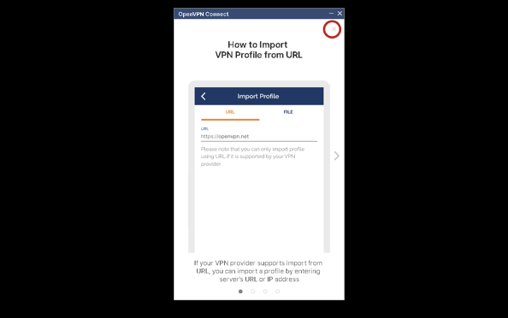
- Fare clic su “AGREE”.
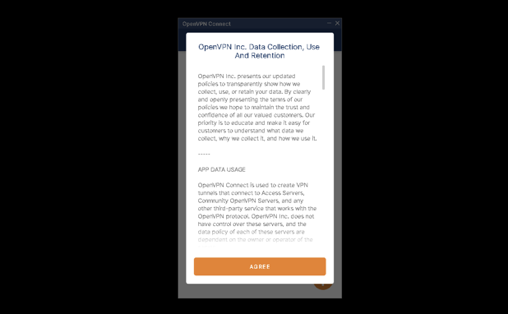
- Fare clic su “OK”.
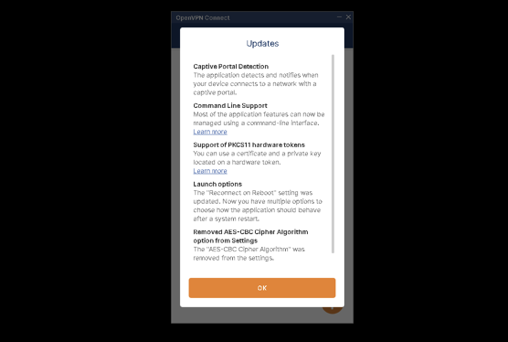
- Arrivati a questo punto possiamo attivare la connessione facendo click sul pulsante evidenziato.
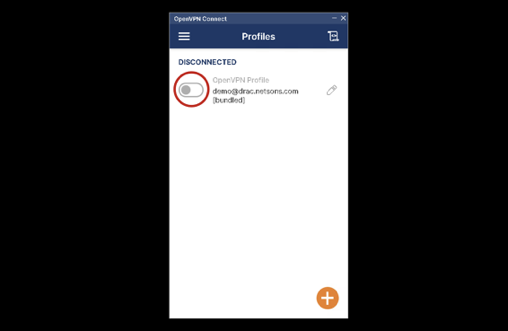
- Inserisci la password dell’account che trovi nell’area clienti.
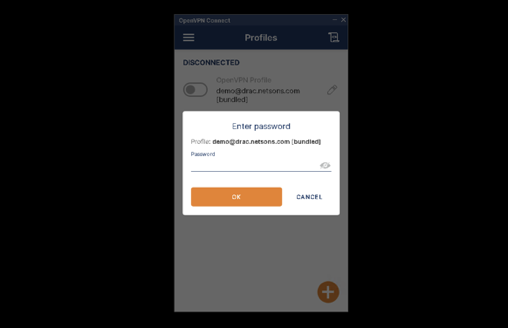
- Inserisci la password TOTP generata dal tuo client.
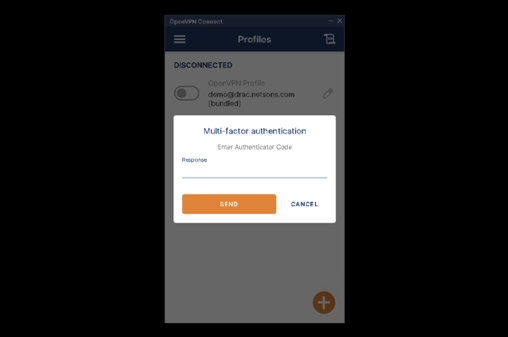
- La connessione e’ stata correttamente instaurata.
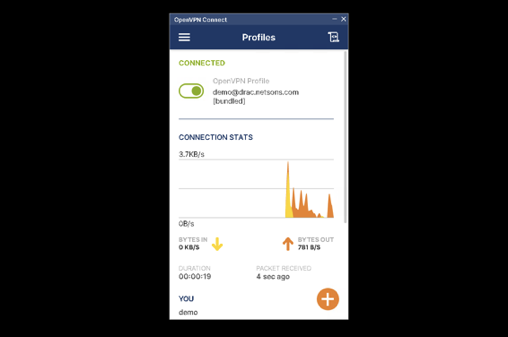
- Ora non rimane che inserire nel browser l’indirizzo ip della idrac che trovi sempre nella area clienti.